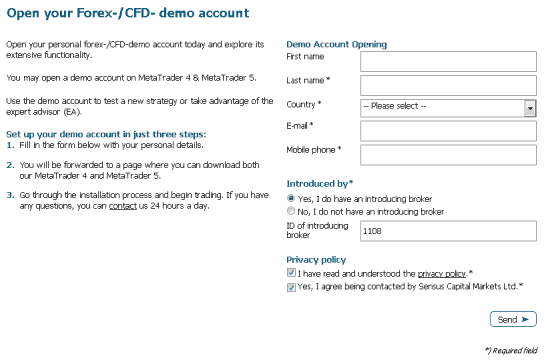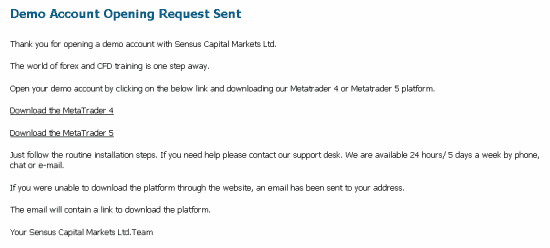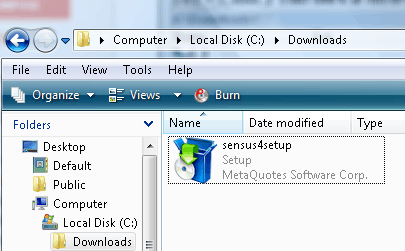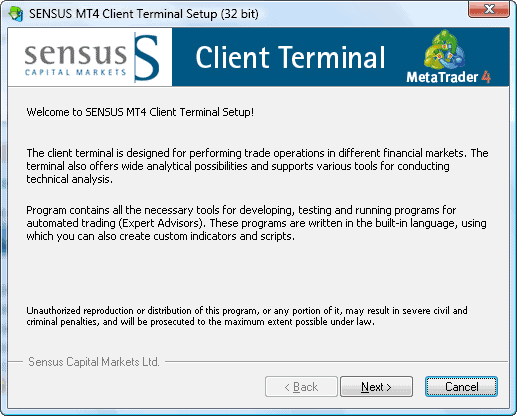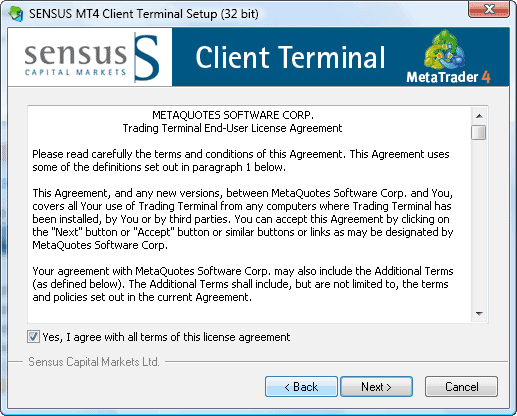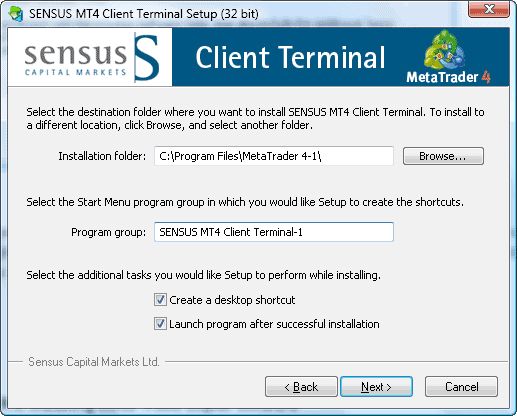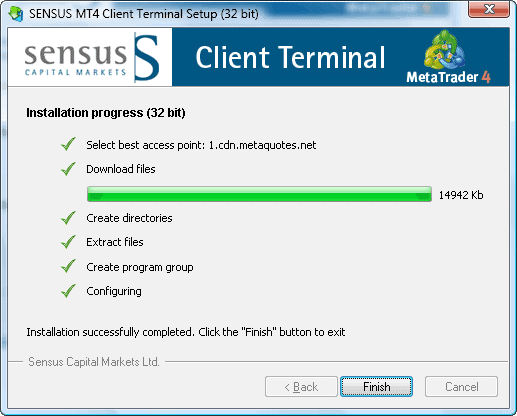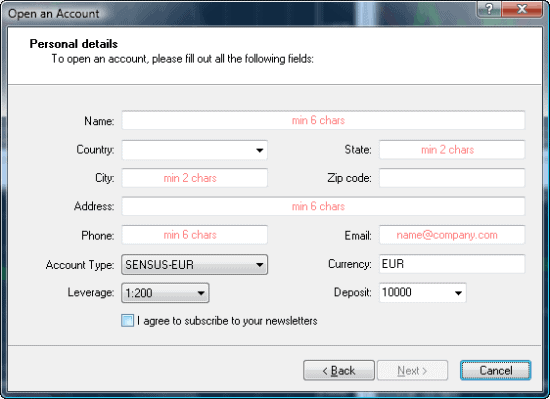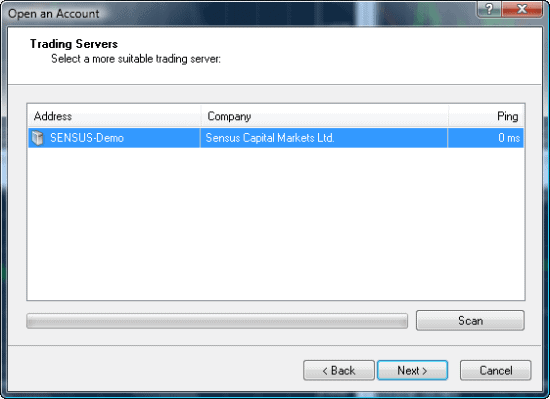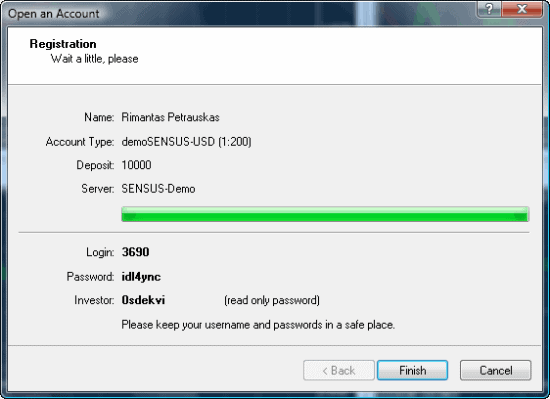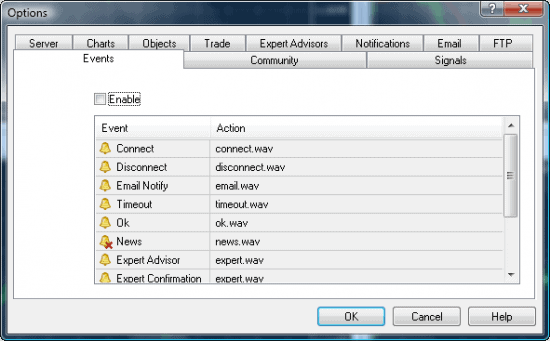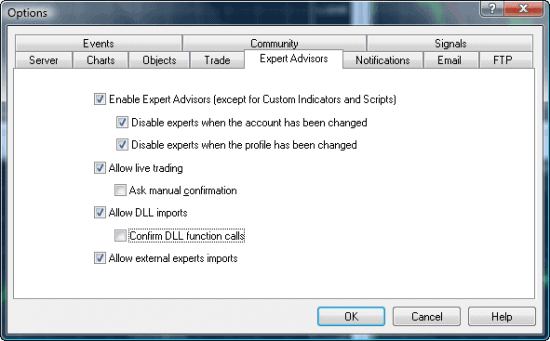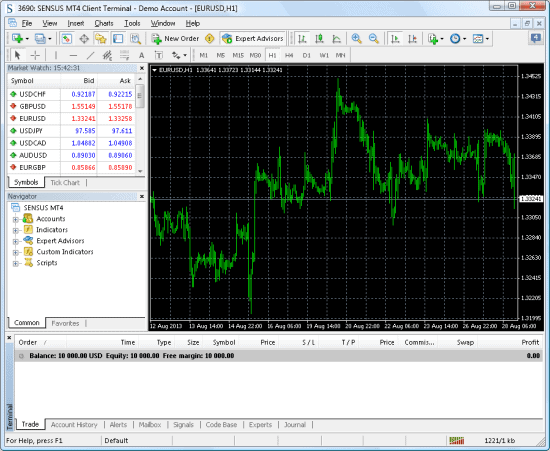Installing a MetaTrader 4 platform is relatively easy. If you want to install a few of these platforms on the same computer you just need to repeat the same process all over again with the only difference being that you need to set a different destination folder for each new installation. Yep, it’s that simple.
Now let me get into the details and guide you step-by-step.
First, let’s plan how we will name the destination folders for all the MetaTrader installations. The default option looks like this:
C:\Program Files\MetaTrader 4\
When installing more than one platform on the same computer, I would simply add a number at the end of the folder name like this:
C:\Program Files\MetaTrader 4-1\
C:\Program Files\MetaTrader 4-2\
C:\Program Files\MetaTrader 4-3\
C:\Program Files\MetaTrader 4-4\
We will install four MetaTrader platforms on the same computer. The first one will be the master account, the other three will be slave accounts.
Now let’s get busy and download the MetaTrader 4 setup file. The best way to do this is to follow the instructions from your Forex broker. When you open an account with a broker they usually email you the login information along with a link where you can download the MetaTrader 4 setup. It is a good bet that their website will also have a download link to the MT4 setup file.
I will open an MT4 demo account for the purpose of demonstrating the trade copying process.
Step 1
That link will lead you to a signup form that should look like the form on the picture below. Fill in your information here.
Step 2
After I submit the form an account opening request was sent to the Forex broker and I was taken to the page to download the MetaTrader 4 platform. Make sure you that you remember the folder where you download the MT4 platform.
Step 3
Locate and run the MT4 setup file as shown on the picture below.
Step 4
Follow the installation wizard to install the MT4 platform. In the first screen click NEXT.
Step 5
In the 2nd screen check the “Yes, I agree” box and click NEXT.
Step 6
On the 3rd screen, it is important to choose the correct folder name. Remember the four folder names we planned out earlier? I also like to add a number to the “program group” in order to make it easier to access the MT4 platform from the Windows Start menu. Click NEXT after you’re done.
Step 7
Now the installation wizard will start downloading and installing files on your computer. When the installation is completed you will get a notification screen like the one displayed below. Click the FINISH button.
Step 8
After you click FINISH the MetaTrader 4 platform should automatically start to load. The first time you run the platform it can take from 20 to 60 seconds to get everything loaded. The start-up process is much faster in subsequent runs. When you start MT4 for the first time you will see the following “Open an Account” window. If you do not see this window you may access it through the menu File | Open an Account.
Fill in your personal details and click NEXT.
Step 9
In the next window, you will see a list of available servers. In our case, we can see only one available server, choose it and click NEXT.
Step 10
After a new MetaTrader 4 account is created you will see a screen with the login, master password, and investor password. Please look at the picture below. Make sure that you write down this information and keep it in a safe place. The login number is your actual MT4 account number. The master password is the main password that you will use to connect to your Metatrader account. The investor password gives a read-only access to your account, this may prove to be useful to you in the future.
Step 11
After you click FINISH you should be connected to your new MT4 account in just a few seconds. Check the bottom right corner of the MetaTrader platform to see if you have been logged in to your account. This bit shows the data traffic to your platform. Normally you should see numbers increasing like in the picture below.
![]()
If you see a message that says “Invalid account” instead then something is wrong.
![]()
Please check your password and try to login by going to the menu File | Login.
Step 12
Now that you are logged in it is time to do some tweaking to your MT4 platform.
Open the Options window from the menu Tools | Options or use the keyboard shortcut Ctrl+O. Click on the “Events” tab and uncheck the “Enable” box to disable sounds. You do not want all of your trading platforms playing sounds all the time. But if you prefer to hear the sounds, you may leave this option as is. It is up to you to decide.
Step 13
In the Options window click the “Expert Advisors” tab and make sure you have all the boxes shown on the picture below checked.
Usually, you need to do the following:
- Check “Enable Expert Advisors”
- Check “Allow live trading”
- Check “Allow DLL imports”
- Un-Check “Confirm DLL function calls”
Once you are finished configuring the options click the OK button to return to the Metatrader platform.
Step 14
Prepare a single currency chart for the Local Trade Copier EA (Expert Advisor). It would be best to close all currently displayed charts and open a new EURUSD chart from the menu File | New Chart | EURUSD.
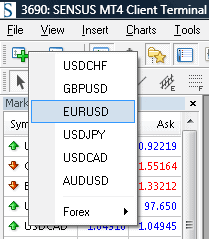
Step 15
Your MetaTrader 4 platform is now ready for use. It should look something like the example displayed on the picture below.
Step 16
Now close this MetaTrader platform and start over with Step 4 again to install a new MT4 platform. Repeat the process until you have enough platforms on your computer for your trade copying setup. For example, if you want to copy from one account to another, you only need two platforms. But before you do this process check out this article for a shortcut to installing additional platforms faster. Alternatively, you can proceed with the regular installation and just go back to Step 4 instead.
After you are done installing all the MT4 platforms that you will need, your folder list should look like the picture below. I have four MetaTrader platforms installed here.
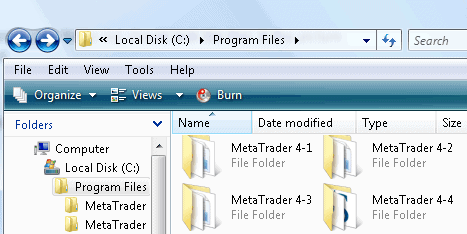
Tip: After each MT4 installation it is recommended to go to your desktop and rename the shortcut by adding a number at the end. This will allow each new installation to have its own MT4 shortcut for easy access. The picture below shows the 4 shortcuts to my trading platforms.
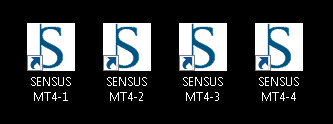
Now let me show you how to install Local Trade Copier software.