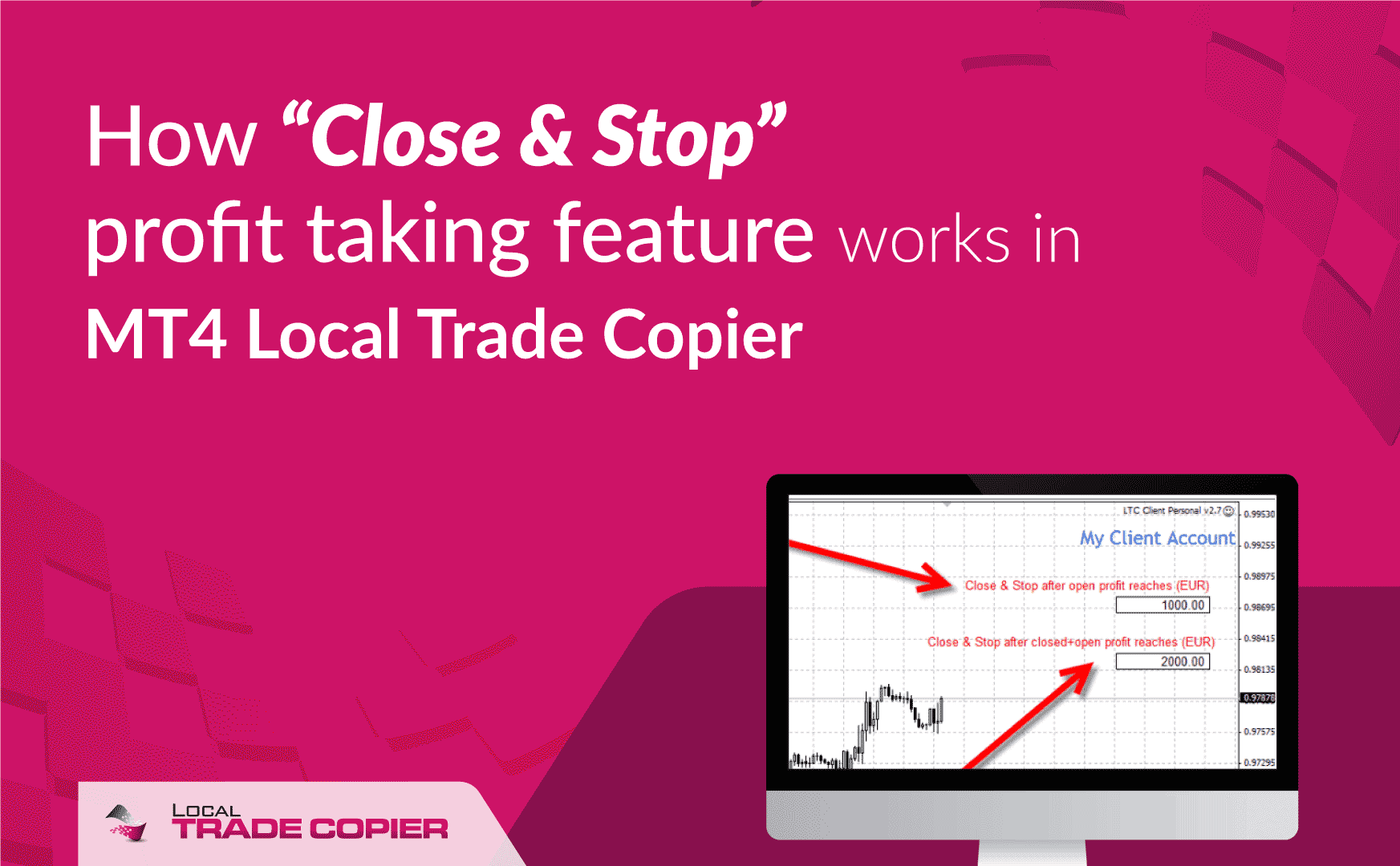
Local Trade Copier have these cool options for day traders. If you want Client EA to close all open positions and stop copying any trades, then “Close & Stop” feature is perfect for you.
In the picture below we see two “Close & Stop” settings which allow you to set the Client EA to close all open positions, delete all pending orders and stop itself completely. This happens when a specific profit target is reached.
You have two options here.
- 1st option allows you to “Close & Stop” after profit of all open positions reaches certain amount of money in deposit currency.
- 2nd option allows you to “Close & Stop” after profit of all closed + open positions reaches certain amount of money in deposit currency.
For your convenience Client EA displays profit/loss in money (including commissions and swap) of “open positions” and “closed positions” in the blue dashboard. We also see the number of open/closed positions and placed/deleted pending orders.
Open positions are obviously the ones that Client EA copied on that particular client account and you see them as open positions in the “Trade” tab of the MT4 client terminal.
Closed positions are the ones that Client EA copied on that particular client account, but they are already closed. You can see them in the “Account History” tab of the MT4 client terminal. Note that by default MT4 does not display all closed positions and Client EA will not see the ones that are hidden. You can choose “Show All” to display all previously closed trades or you can choose custom period.
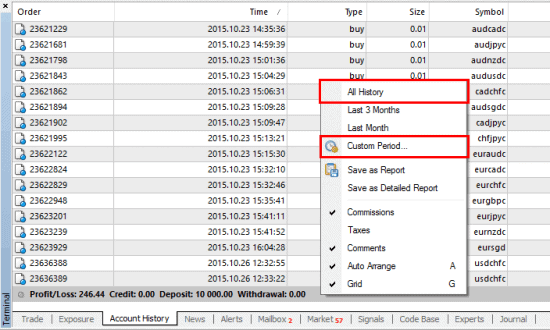
Popup menu in MT4 Account History allows you to show all closed positions or just the ones from custom period you choose you choose
However, if you need closed positions only from certain date to be taken into account, you will find this method of displaying Account History very unreliable for Client EA.
For this reason I’ve added special option called CustomAccountHistoryStart in the Client EA. So the best way is to choose “Show All” in the “Account History” and then set custom start date and time from when should the Client EA see closed position.
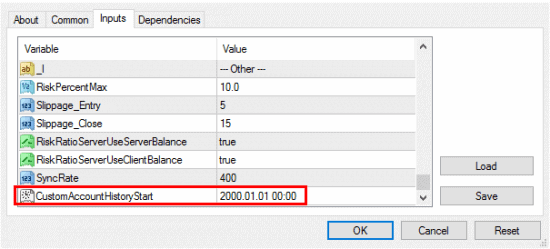
CustomAccountHistoryStart tells the LTC Client EA to take into accounts only closed positions since this date.
This is also applied to the martingale options (MartingaleMultiplier and MartingaleCountLimit) as it sets how far EA can look for the closed positions.
Important! When you have MagicNumber=0 (default value), the Client EA will take into account some 3rd party trades (opened by other Expert Advisors or scripts) when calculating and displaying profit/loss figures. You can use DontManageMagicNumbers and/or DontManageTradeTickets options to tell the EA ignore certain trades. Manual trades are not included.
For example, if I opened a position locally on the client account using Trader On Chart, it would have magic number 120427 assigned of by default. LTC would take this trade into account and think it’s one of the copied trades (if MagicNumber=0 in the Client EA). By if I set DontManageMagicNumbers=120427 then Client EA will ignore these trades.
If MagicNumber in the Client EA is set to anything above zero, then it would see only the trades copied by itself and will not interfere with any other positions.
When profit target is reached and Client EA closed all open positions, it will stop itself completely. No new trades will be copied or managed from this moment forward until you restart it. You can remove the EA from the chart and attach it again, or you can simply open EA Properties window (F7) and click OK to start working again. All “Stop & Close” settings will be turned off now, but obviously you can set them again if needed.
The most convenient way to use these options is to switch your chart window to “Black On White” color scheme and enable “Chart Shift”.
You can do this in the chart properties window by pressing F8 on the keyboard, or right-clicking on the chart and selecting “Properties“.
“Chart Shift” creates that empty space on the right side.
You can also enable “Chart Shift” from the top MT4 toolbar.
Conclusion
Since 2010 hundreds of retail Forex traders and account managers have been using my MetaTrader Account Copier to manage millions of dollars. Now it just got better with the “Close & Stop” feature, which allows to set Client EA close all open positions when specific profit target is reached and stop all copy operations until manual intervention. No need to worry about any unwanted trades copied after day profit target is reached. Day traders simply love it.

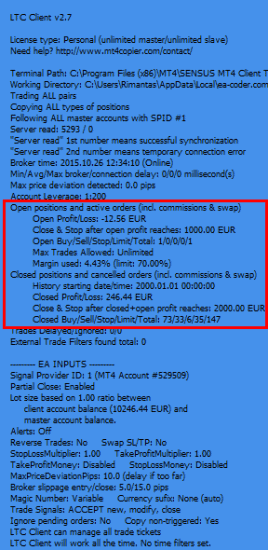
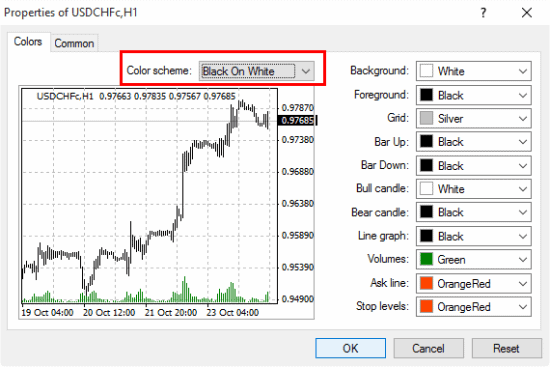
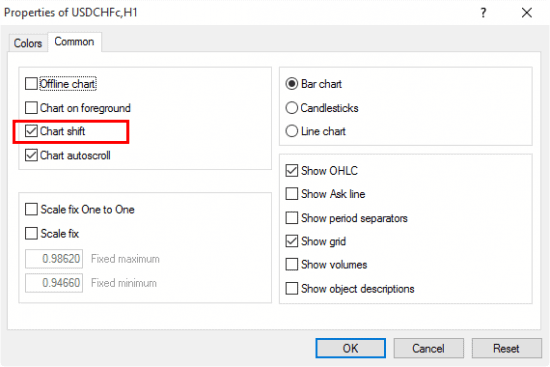
Hi Rimantas
Hope you are doing well……
Is there a way for us to not have this text and input box displayed on the chart if we don’t want to use it?
Thanks for your time
Renaldo
Renaldo, at the moment there is no way to hide those boxes, but I will do my best to add this feature in the next version.
Thank you for the info.
Is there any way to download the previous version that did not have this function?
Send me email at https://www.ea-coder.com/contact-us/ and I will give you the link.
Hi Rimitas,
Just one question. If I will be using only pc not server. I must have to keep computer on or I can switch it off? Thank you!
Hi,
All platforms must be running all the time for a copier to work.
VPS is a better option because of it. With VPS you will be free to shut your computer off.
But if keeping your pc always ON is not a problem for you – you can use it on pc.
So to answer your question:
Yes, if you don’t use a VPS server you will have to keep your pc ON.
Hope this helps.