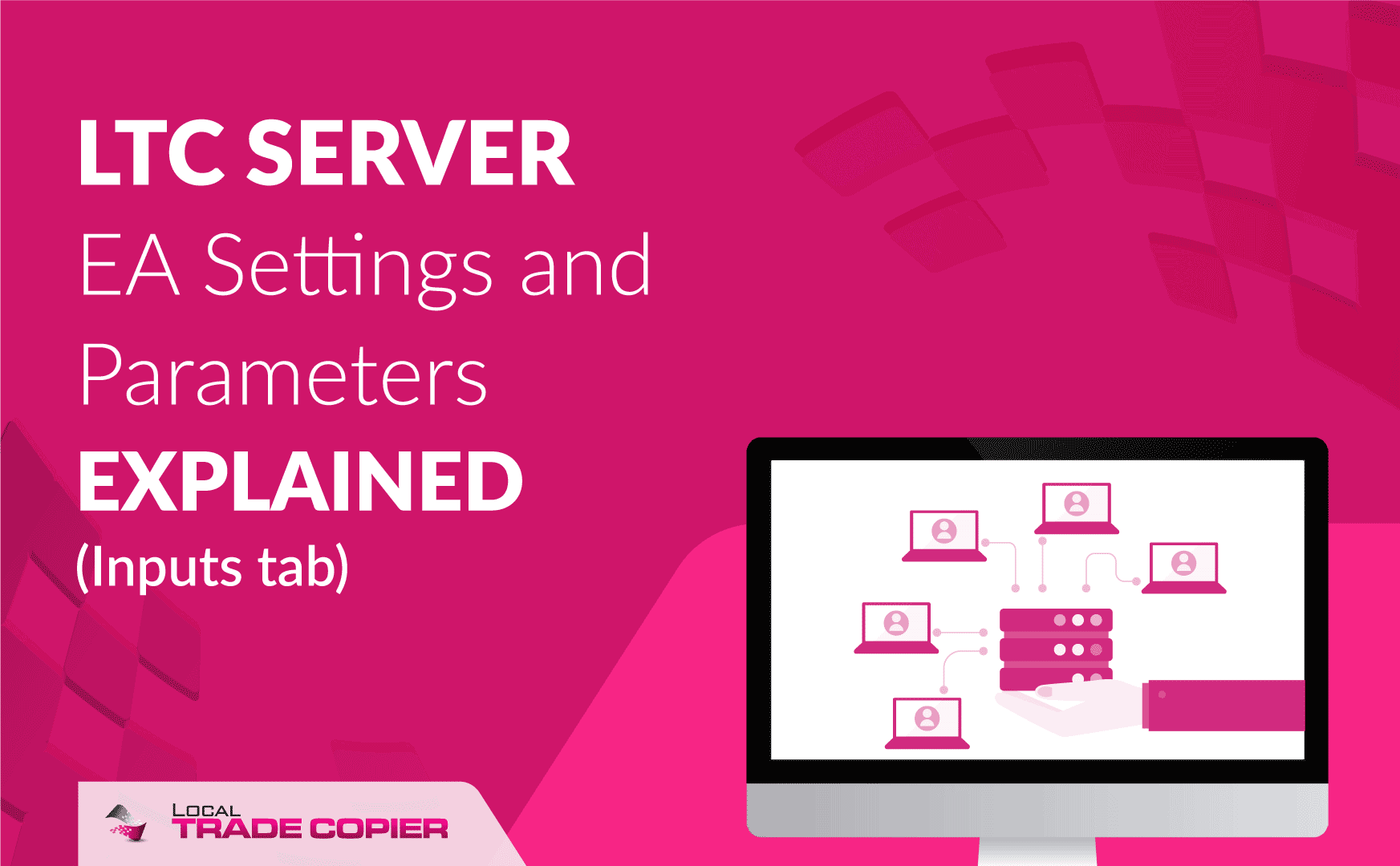
Let me walk you through all the parameters that you will find in the Server EA of the Local Trade Copier. You will see those settings once you attach the Server EA to the chart.
Useful read: How Forex Trade Copier Works on MT4. A simple step-by-step explanation of how to use a trade copier on MetaTrader 4.
Now let’s get to the settings of the Server EA.
LicenseKey – this is where you must enter your License Key. This usually is your PayPal Transaction ID. After the payment, you should receive your License Key (Transaction ID) to your email.
Once you enter the correct License Key and EA successfully authorizes your license, it will be stored in memory. Next time you load the EA on the same computer and the same MT4 account the License Key parameter can be left empty. EA should read the last used value and use it for authorization automatically. Only Server EA needs the License Key. Client EA can always have License Key empty.
ChartName – This option allows you to name the chart window the EA is attached to. This is only for your reference so it would be easier for you to identify accounts when switching between MT4 or chart windows.
Signal_Provider_ID – (or SPID for short) this parameter allows you to set a unique ID for every master account (Server EA) you run on the computer/VPS. This will create individual groups of trades. So you can have different master accounts sending trades to different groups of slave accounts on the same computer/VPS. By default, this is set to 1, which means LTC versions that do not have this option always send trades to group #1.
Useful video: The difference between Signal_Provider_ID and the FilterMasterAccounts
CustomPipSizes – This option allows you to create a custom pip precision for each of the non-Forex pairs you need to use with the trade copier. Every broker has a different pip precision for non-Forex pairs and EA will do its best to detect that automatically. However, in some cases, you might find it working improperly for some non-Forex pairs. This is why CustomPipSizes were created. To set the custom pip sizes you need to enter a comma-separated list of symbols/pairs and pip sizes.
Example: CustomPipSizes=XAUUSD=0.1,XAGUSD=0.01,WTI=0.1
Note: In the Server EA this is used with those options that change stop loss and take profit values before sending trade information to client accounts. No actual change on the trades are made, EA only makes client account to see trades differently.
IgnoreWeekDays – this is where you can set on which weekdays Server EA is allowed to send trades to client account(s). Note that it is about the weekday that the particular trade was opened on. Say if you have a trade opened on July 23rd, 2014, Wednesday, and you set Server EA to ignore Wednesdays trades (IgnoreWeekDays=3), this means that such trade won’t be sent to the client account(s) not only on Wednesday but even on other weekdays if you are using IgnoreTradesBeforeTimeStamp option.
You can enter a comma-separated list of weekdays like IgnoreWeekDays=3,5,2
By default, EA sends trades from all weekdays.
FilterByTradeType – by default this value is empty and this means Server EA will send trades of all types to the clients, but using this option you can set it to send only certain types of orders. All you need to do is to enter a comma-separated list of order types that Server EA is allowed to send. Order types are represented in numbers exactly as they appear in the MQL4 programming language code.
0 = BUY; 1 = SELL; 2 = BUY LIMIT; 3 = SELL LIMIT; 4 = BUY STOP; 5 = SELL STOP;
So for example, if you want to send only BUY, BUY LIMIT and BUY STOP orders you need to set Server EA like this: FilterByTradeType=0,2,4
TradePairs – here you can make a comma-separated list of currency pairs that EA is allowed to use. No other currency pair will be monitored and this means only trades from allowed currency pairs list can be sent to client accounts. You don’t need to use suffix in this list, just a regular currency pair name.
Example: if you want to send the trades only of GBPUSD and EURUSD you should set:
TradePairs=EURUSD,GBPUSD
IMPORTANT: This filter is only applied to the new upcoming trades on the master account. If trades for disallowed pairs were sent before by Server EA (before you prohibit them) then Client EAs might still be able to see them if you set it to copy old trades. To copy old trades only for some of the pairs you would need to use DontTradePairs in the Client EA.
DontTradePairs – here you can make a comma-separated list of currency pairs that EA is NOT allowed to use. This means no trades from the disallowed currency pairs list will be sent to client accounts. You don’t need to use suffix in this list, just a regular currency pair name.
Example: if you want to NOT send trades of AUDUSD and USDCAD you should set:
DontTradePairs=AUDUSD,USDCAD
IMPORTANT: This filter is only applied to the new upcoming trades on the master account. If trades for disallowed pairs were sent before by Server EA (before you prohibit them) then Client EAs might still be able to see them if you set it to copy old trades. To copy old trades only for some of the pairs you would need to use DontTradePairs in the Client EA.
LotMultiplier – this setting allows you to send trades with the lot size already multiplied. Very useful if you want to send trades from multiple master accounts with the same lot size, but actually all master account trades have different lot sizes.
Example: Master account “A” send trades of lot size 0.5, while master account “B” send trades of lot size 1.0. You can set the LotMultiplier=2 on the account “A” and this will make the Server EA send the 1.0 lot size trades (0.5 x 2). Now both master accounts send the same lot size trades.
Do not confuse this with the LotMultiplier on Client EA.
TakeProfitMultiplier and StopLossMultiplier – This is a multiplication feature of the take profit or the stop-loss levels that the Server EA sends to clients. If the EA sends a take profit value of 50 pips and you have this option set to X 1.6 then the TP value will be changed to 80 pips. It can also work as a negative multiplication to reduce SL/TP values. If you set this option to X 0.5 then the take profit value will be changed to 25 pips. You can also remove the stop loss or take profit values by setting those values to 0 (zero). Both settings are active only when the OverrideTakeProfitPips and the OverrideStopLossPips are disabled (set to zero).
Note: Server EA does not make any actual changes to the trades running on the master account. It will alter the numbers before the trade information is sent to the client account(s).
OverrideTakeProfitPips and OverrideStopLossPips – this is where you can set your desired fixed stop loss. It will override original stop loss and take profit. Those settings allow you to manipulate stop loss and take profit values. You can set Server EA to send the same fixed stop loss or take profit for all trades. Especially useful if master trades have no stop loss and you want to protect your trades with the stop loss.
Note: Server EA does not make any actual changes to the trades running on the master account. It will alter the numbers before the trade information is sent to the client account(s).
EmergencyStopLossPips – this is where you can set an emergency stop loss for all of the trades that the master account sends to client accounts. It means that if you send a trade without a stop loss, the client account will still receive the trade with a stop loss. If you set this value to 50 pips, your Server EA will always send trades that actually have no stop loss with the stop loss of 50 pips.
Note: Server EA does not make any actual changes to the trades running on the master account. It will alter the numbers before the trade information is sent to the client account(s).
IgnorePendingOrders – if this value is set to true, EA will ignore all pending orders on the master account and they will not be sent to the slave accounts until they become market orders. This solves the problem if you get many pending orders canceled (by the nature of your trading system) or not triggered and you do not want to send those to the slave accounts.
DiscardLotsLowerThan – this variable tells EA to ignore any trade with the lot size lower than a given value. If you set it to 0.05, EA will discard trades that have lot size 0.04 or lower. By default, it is set to zero which means this feature is disabled.
DiscardLotsHigherThan – this variable tells EA to ignore any trade with the lot size higher than a given value. If you set it to 1.5, EA will discard trades that have lot size 1.51 or higher. By default, it is set to zero which means this feature is disabled.
RectangleTimeFilter – this feature allows you to filter trades by time. In other words, you can set the Server EA and/or Client EA to not copy trades that happen during specified time range. By default this filter is disabled and you can enable it by setting RectangleTimeFilter=true. To read more about this feature refer to the “Time range filters using on-screen rectangle objects” section of the LTC installation and instruction manual.
DailyTimeFilterMode and DailyTimeFilter – these options allow you to set one or multiple time periods to tell the EA when it is allowed to accept the trades from the master account(s). When DailyTimeFilter is empty the EA is allowed to trade at all times.
The DailyTimeFilterMode option tells the EA how those time periods should be used. If you set this to MODE_ALLOW this means the EA will only accept the trades during those specific time periods. If you set this to MODE_DENY this means the EA will be allowed to trade at all times except during those specific time periods.
Time periods should be entered in this strict format HH:MM-HH:MM and if you have multiple periods you need to separate them with commas.
Example #1: With these settings below the Client EA will be allowed to accept the trades only from 10:00 until 11:00 and from 15:00 until 15:45.
DailyTimeFilterMode=MODE_ALLOW
DailyTimeFilter=10:00-11:00,15:00-15:45
Example #2: With these settings below the Client EA will be allowed to accept the trades anytime except from 16:30 until 18:00 and from 23:00 until 02:00.
DailyTimeFilterMode=MODE_DENY
DailyTimeFilter=16:30-18:00,23:00-02:00
ExcludeMagicNumber – with this variable you can set the Server EA to ignore trades with the certain magic number(s) and do not send them to the slave account(s). By default, this value is empty which means this feature is disabled. You can enter one or multiple magic numbers (comma separated). Zero value means the Server EA will not send manually opened trades to the slave account(s). Any other number above zero will set the EA to ignore certain trades that have that particular/specified magic number(s).
FilterMagicNumber – with this variable you can set the Server EA to send only the trades with the specified magic number(s). By default, this value is empty which means this feature is disabled. You can enter one or multiple magic numbers (comma separated). Zero value means the Server EA will send only manually opened trades to the slave account(s). Any other number above zero will set the EA to send only certain trades to the slave account(s) that have specified magic number(s).
ExcludeTradeComment – with this variable you can set the Server EA to ignore trades with certain trade comments and not send them to the slave account(s). The trades that contain these values in the master trade comments will be ignored and not sent to the slave account(s). This variable is case sensitive. By default value is empty which means this feature is disabled.
You can enter multiple values separated by a comma. You can change the separator in the TradeCommentDelimiter.
Example: If you set this value to “Trader” server EA will not send trades with the “trade comments” like “Trader123” or “Candle Range Trader”, but will send trades with the “trade comments” like “My trader” or “Trade 999”.
Useful tutorial: Copy Or Exclude Positions By Trade Comments
FilterTradeComment – with this variable you can set the Server EA to send trades to the slave account(s) only with the certain trade comments. Only the trades that contain these values in the master trade comments will be sent to the slave account(s). This variable is case sensitive. By default value is empty which means this feature is disabled.
You can enter multiple values separated by a comma. You can change the separator in the TradeCommentDelimiter.
Example: If you set this value to “Trader” server EA will send only trades with the “trade comments” like “Trader123” or “Candle Range Trader”, but will not send trades with the “trade comments” like “My trader” or “Trade 999”.
Useful tutorial: Copy Or Exclude Positions By Trade Comments
TradeCommentDelimiter – this is where you can set a custom separator for trade comment filtering. This delimiter is used with the ExcludeTradeComment and FilterTradeComment settings.
ReplaceTradeComment – tells the Server EA if it should replace a trade comment for each trade it sends to client accounts or not. If ReplaceTradeComment is set to FALSE, the EA will send trades with their original trade comments. If this value is set to TRUE, then EA will replace each trade comment using the TradeComment value as a replacement. If you set the EA to replace trade comments and leave TradeComment empty, then EA will send all trades to the client account as if they had no trade comment at all. Important to understand that EA will not actually replace trade comments as MT4 does not allow to change them. What EA will do is send the trade to client accounts as if it had no trade comment or a new trade comment if you choose to replace it.
TradeComment – this parameter is used with ReplaceTradeComment. Read about the ReplaceTradeComment to learn how to use them.
CloseTradesWithClient – this parameter tells the Server EA to close master trades as soon as one of the clients close it. It basically enables 2-way communication and Server EA will be listening for “exit signals” from any of the Client EAs following it. Note that this must be also enabled on the Client EA and the parameter is named SendTradeCloseSignalsToMaster.
AlertLevel – this is where you can set an alert level. EA can send email messages to your configured email account or Push Notifications to your mobile device like Android, iPhone or iPad. Alert messages are sent when EA stops operating, the trade signal is sent or some other important events occur.
If set to zero, this feature is disabled.
If set to 1, EA will send an alert message when it stops operating (in some cases, note that if MT4 crash, then EA will not be able to send an alert message).
If set to 2, EA will notify you about some other important events like if the trade signal cannot be sent. If set to 3, EA will send alerts when a “trade signal” (open/close) is sent successfully.
Note that email account settings must be set in the Metatrader 4 platform under Tools->Options->Email and Push Notification settings must be set under Tools->Options->Notifications.
AlertByEmail – set this value to true if you want EA to send alert messages by email. This feature is active only if you have AlertLevel value set to 1 or higher.
AlertByPushNotifications – set this value to true if you want EA to send alert messages as Push Notifications to your mobile device like Android, iPhone or iPad. This feature is active only if you have AlertLevel value set to 1 or higher.
DashboardDisplay – this setting control how you want EA to display the dashboard (Blue Box with stats and parameters). If this value is set to 0 (zero), EA will not display the dashboard. If you set this value to 1, EA will display the dashboard without background. If you set this value to 2, EA will display the dashboard with the background set by DashboardColor. To display the dashboard on top of the chart you may need to uncheck the “Chart on foreground” box in the chart properties window (F8) “Common” tab.
The dashboard position on the screen was chosen wisely. Notice that the dashboard is aligned to the left but there is space left. This space is reserved for your trade ticket numbers. Notice when you open trade and MT4 platform display trade type (buy/sell) and ticket number at the left of the chart. This is why the dashboard is moved a bit to the right to not cover that information.
Vertical alignment of the dashboard is set to the top but there is some space left and that is where EA will display critical errors in red bold text. This is very helpful to not miss any critical errors.
DashboardColor – refer to DashboardDisplay.
SyncRate – this is where you can set the frequency of synchronization between the master and slave accounts. This value is set in milliseconds. By default, it is set to 400 and this means that EA‘s will exchange information every 400 milliseconds. I do not recommend setting this value to a higher number unless your trading system is using pending orders. Keep in mind that when you lower this value, the EA will use more computer resources. I do not recommend using value below 400 to not abuse broker servers and it is important to know that the default value of 400 is an optimal choice. This is because in most cases the trade copy delay comes from the broker server, not from the trade copier EA.
RemoveStringFromCurrencyName – this feature tells the Server EA to remove custom text from the currency name (symbol) before it is sent to the client account(s).
CustomWorkingDirectory – using this parameter you can copy trades between MT4 instances running on different user profiles on the same computer.
For example, on your computer, you have two user profiles: User1 and User2. You can run MT4 with Server EA on User1, then switch to User2 and have another MT4 running here with the Client EA. This way you can copy trades between those MT4 accounts running on different user profiles.
You need to set this parameter on all Server EA and Client EA to have the same folder name of the computer where both users have access to.
Useful tip
You can save your settings to make future reinstallations easier. Use the Save/Load buttons in the EA Inputs tab for this and click the OK button to finish. This is also useful when you upgrade to another version of the LTC trade copier. You can just save and load the settings .set file from an older EA to a new EA. It should not cause any issues because setting names always stays the same to not mess your configurations. If the settings order has changed or new settings have been added to the new EA version this should not cause any trouble as well.