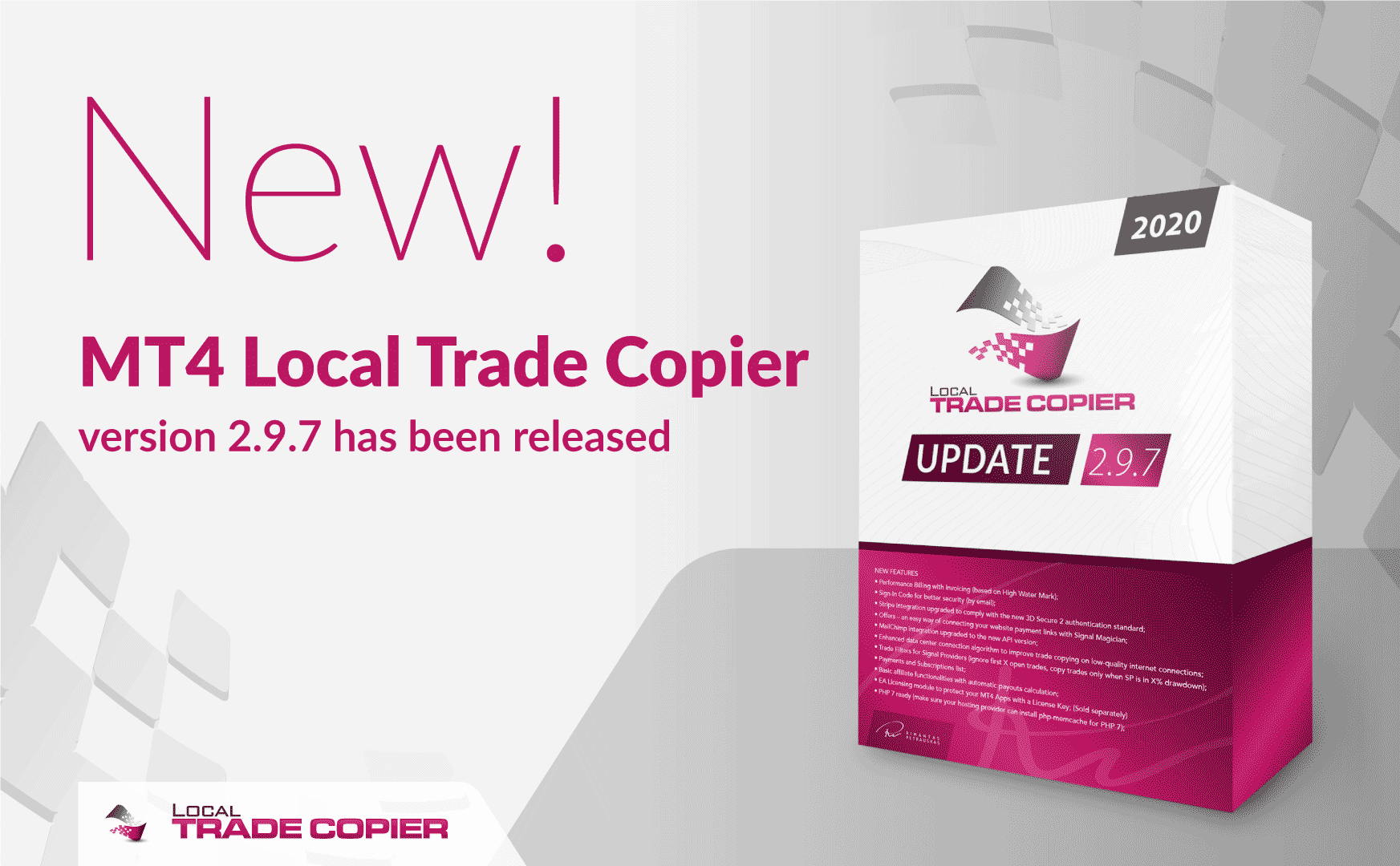
Finally, after quite a while, the new Local Trade Copier version 2.9.7 for MT4 has been released. I’ve added new features to the MT4 copier and also upgraded some existing features as well.
Follow these steps to upgrade to the latest Trade Copier version.
Let’s take a look at what’s new in the LTC 2.9.7.
What’s new in the Local Trade Copier 2.9.7
1) New functionality to Limit Trade Count Per Pair
In the new Local Trade Copier, I’ve added the new functionality which allows you to limit trade count per pair. The parameter name is LimitTradeCountPerPair and you will find it in the Client EA’s Inputs tab under the “Trade Filters” section.
Here’s an example of how the LimitTradeCountPerPair works.
For this example, we’ll set the LimitTradeCountPerPair to EURUSD=1,EURGBP=2
These comma-separated parameters tell Client EA to limit the count of trades for EURUSD to 1 and for EURGBP to 2.
Important things to note:
- Client EA will count all trades on the account of specific pairs regardless if they were opened by the Client EA, manually or 3rd party. It means if you limit to one EURUSD trade on the account the Client EA will obey this no matter how that one EURUSD trade got on the account.
- The list of pairs is case insensitive. It means EurUsd, eurusd, and EURUSD is the same for the Client EA.
- Important to use the pair name exactly as it appears on the client account. If a client has EURUSDc and master has EURUSD, then you enter EURUSDc into that parameter on the Client EA. Of course, it could be eurusdc or EurUsdC because it is not case-sensitive. What’s important here is the suffix at the end.
- You can use word ANY as the Pair name which allows you to limit a count of trades for any other pair. If you set EURUSD=3,ANY=1 the Client EA will allow max 3 trades of EURUSD and max 1 trade of any other pair (1 trade per pair).
The new feature is a great addition to the trade copier software and I am sure many of you will find it helpful.
2) Improved trade copying on FIFO restricted accounts
In 2019, new FIFO restrictions were released by NFA which applies to all US trading accounts.
To explain it in a few sentences, basically, now, US trading accounts are not only restricted from having buy and sell trades (hedging) at the same time, but also restricted to have trade of the same direction and same lot size (if there is a stop loss, take profit, or trailing stop).
For example, you can have 2 or more BUY trades of the same lot size and without SL/TP/TS. But if you want to add SL/TP/TS to the trade, then you can only have one trade of such lot size.
You can find a full explanation with examples of FIFO changes here.
So what MT4 trade copier has to do with this? Well, when the broker denied a trade because there is another one with the same lot size running on the US trading account, the older forex copier version tried to copy that trade infinite times and kind of stuck in a loop of errors. Brokers get mad for receiving so many requests to open the same trade after it was denied and suspend the trading account.
The new Local Trade Copier will not be stuck in such a loop anymore when it gets error 136 from the broker which on US trading accounts usually means that the trade was denied by FIFO limitations.
LTC will make 4 attempts to copy the trade giving a few second pauses between those attempts and if it fails all 4 times it will ignore that trade.
This will prevent your account from being suspended by the broker as it no longer abuses the broker server.

MT4 Local Trade Copier Client EA ignored a trade after four consecutive broker errors with code 136 (off quotes). On US accounts this usually means FIFO violation and such trade cannot be copied due to NFA limitations.
In the image above, you can see how messages look like from the Client EA when a trade gets ignored because of the broker rejecting it 4 times.
3) Money Management Settings are now easier to understand
I’ve changed Money Management Settings and now they are organized much better and easier to use.
In the picture above, we see the Money Management section in the EA Inputs (settings). It has four parameters.
- Money Management Mode (MMM) – this is where you chose what formula should Client EA use to calculate the lot size when copying a trade on to the client account. Below you’ll find the detailed list of options.
- Money Management Value (MMV) – this is where you chose the value for the lot size calculation parameter (Money Management Mode). For example, if you chose to use a fixed lot size, then this value will be the lot size. If you chose a Lot Multiplier, then this value will act as a multiplier.
- Money Management Calculation Mode (MMCM) – this is where you chose whether the Client EA should use accounts’ balance or equity when calculating lot size.
- LMR Value (Money) – the LMR stands for Lot Money Ratio (explained below). The Client EA uses this value only when you select LMR as your Money Management Mode.
Here is the list of available Money Management Modes:
- AA (Auto-Adjust to account size)
- AAM (Auto-Adjust and Multiply by X)
- Same lot size as on the master account
- Multiply by X
- Fixed Lot Size
- Risk Per Trade (%)
- Risk Per Trade (Money)
- LMR (Lot Money Ratio)
AA (Auto-Adjust to account size) is the default Money Management Mode (MMM) and it makes the Client EA change the lot size proportionally according to the size of the master and client accounts. When MMM is set to AA, the Client EA does not use Money Management Value (MMV).
Here’s an example of how the AA (Auto-Adjust to account size) works. If the master account is $1,000 and the client account is $5,000, Client EA will copy 0.2 trade to the client account at the lot size of 1.0 (assuming the client account have the same or bigger leverage than the master).
The client account is 5 times bigger in this example, so the lot size will become 5 times bigger too. In such a case, if the 0.2 lot trade is a 2% risk on the master account, then the 1.0 lot trade will be a 2% risk on the client account too. This is the ideal way to copy the trades.
Note that the AA calculation mode takes leverage into account as well to protect the client’s capital. This protection is activated only if the client account leverage is smaller than the master account leverage. In such a case, the Client EA will lower the lot size on the client account to avoid margin call or stop-out. You can disable this Client EA behavior by setting IgnoreLeverageUsingAAM=false (this parameter affects the AA and AAM money management modes).
If we apply the same example as above, but this time master and client account leverage will be different. For example, if the master account is $1,000 (1:100 leverage) and the client account is $5,000 (1:25 leverage), Client EA will copy 0.2 trade to the client account at the lot size of 0.25 because the client account leverage is 4 times smaller. If the client account leverage would be bigger or the same as the master account leverage, the lot size would be 1.0, but because the client account leverage is 4 times smaller the Client EA makes the resulting lot size 4 times smaller as well.
Useful tutorial: Money Management settings explained in MT4 Trade Copier
4) More convenient settings for the maximum allowed price deviation
I’ve changed Max Price Deviation settings and now they are organized much better and easier to use. We call it now simply Deviation.
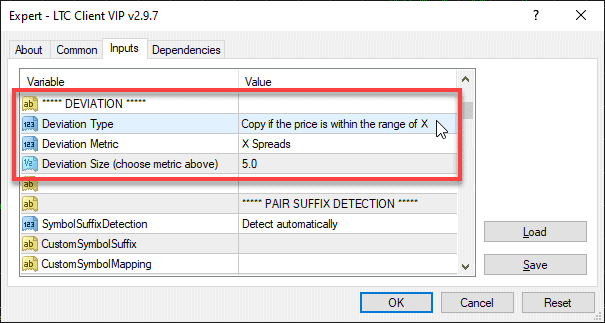
Reorganized Max Price Deviation Settings in the Client EA
In the picture above, we see the Deviation section in the EA Inputs (settings). It has three parameters.
- Deviation Type – this is where you chose how the Client EA should treat the price deviation between opening prices of master and client accounts. Client EA allows you to select from several options and they are pretty self-explanatory.
- Deviation Metric – this is where you chose how the Client EA should measure the price deviation, in pips or a certain count of spreads.
- Deviation Size – this is the value for the Deviation Metric. If you choose “X Spreads” as Deviation Metric and input 5 as Deviation Size, then the Client EA will allow a maximum price deviation of 5 x Spreads. So if the spread is 1.8 pips for that particular instrument it means the maximum price deviation allowed is 5 x 1.8 = 9 pips. If you choose “Pips” as Deviation Metric then the Client EA treats the Deviation Size value as pips.
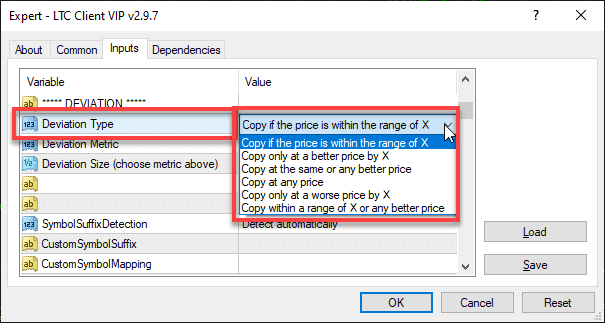
Selecting Deviation Type
Here is the list of available Deviation Types:
- Copy if the price is within the range of X
- Copy only at a better price by X
- Copy at the same or any better price
- Copy at any price
- Copy only at a worse price by X
- Copy within a range of X or any better price
Whichever Deviation Type you chose it is closely related to the other two deviation parameters, except for options “Copy at the same or any better price” or “Copy at any price”. For those two, Client EA will ignore Deviation Metric and Deviation Size parameters.
5) Stops Manipulation Settings are now easier to understand
I’ve changed Stop Manipulation Settings and now they are organized much better and easier to use.
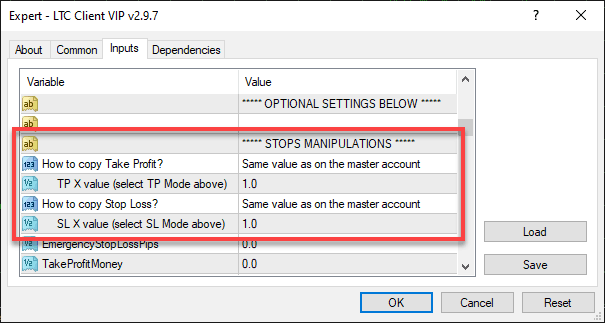
Reorganized Stops Manipulation Settings in the Client EA
In the picture above, we see the Stops Manipulations section in the EA Inputs (settings). It has four parameters.
- How to copy Take Profit – this is where you chose how the Client EA should copy the Take Profit value from the master trade. Choices are self-explanatory.
- TP X value (select TP mode above) – this is where you set the Take Profit value for the TP mode selected above.
- How to copy Stop Loss – this is where you chose how the Client EA should copy the Stop Loss value from the master trade. Choices are self-explanatory.
- SL X value (select SL mode above) – this is where you set the Stop Loss value for the SL mode selected above.
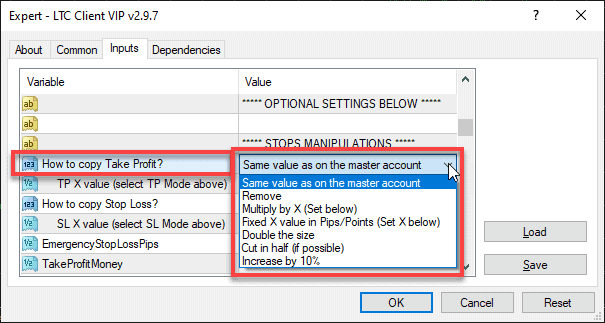
Selecting how to copy the TP/SL from the master trade
Here is the list of available methods to copy the SL/TP values from the master trade:
- Same value as on the master account
- Remove
- Multiply by X
- Fixed X value in Pips/Points
- Double the size
- Cut in half (if possible)
- Increase by 10%
Two methods for copying SL/TP will require you to enter a value in the field below (TP X or SL X) and those are “Multiply by X” and “Fixed X value in Pips/Points”. For other methods, Client EA will ignore TP X and SL X values.
6) The new Client EA allows to turn off capital protection when client account leverage is smaller
When the Client EA is using AA or AAM mode for money management and the leverage of the client account is smaller than the one on the master account, the Client EA will lower the lot size accordingly to protect the client account capital. This helps to avoid margin calls or stop-out on the client account. However, should you want to disable this option, the new Client EA now has a new parameter for this.
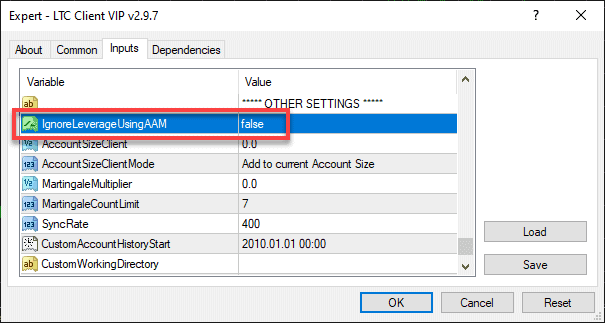
The new Client EA allows to turn off capital protection when client account leverage is smaller
You can disable this Client EA behavior by setting IgnoreLeverageUsingAAM=false (this parameter affects the AA and AAM money management modes).
Here’s an example of how this would look like if the money management mode is AA (Auto-Adjust to account size) and this protection is enabled (it is enabled by default). Let’s say the master account is $1,000 (1:100 leverage) and the client account is $5,000 (1:25 leverage). The Client EA will copy 0.2 trade to the client account at the lot size of 1.25 because the client account leverage is 4 times smaller. If this protection was off, or the client account leverage would be bigger or the same as the master account leverage, the lot size would be 5.0. But because the client account leverage is 4 times smaller the Client EA makes the resulting lot sie 4 times smaller as well.
Useful tutorial: Money Management settings explained in MT4 Trade Copier
7) Alert Level Settings are now easier to control
I’ve changed Alert Level Settings and now they are organized much better and easier to control.
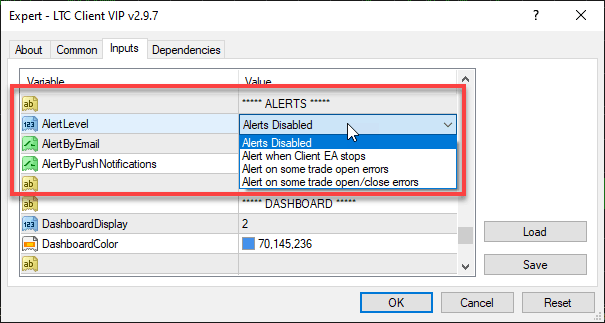
Reorganized Alert Level Settings in the Client EA
In the picture above, we see the Alerts settings section in the EA Inputs (settings). It has three parameters.
- Alert Level – this is where you can set an alert level, in other words, tells the Client EA what kind of alert messages it should send. EA can send an email message to your configured email account (enable using AlertByEmail) or Push Notifications (enable using AlertByPushNotifications) to your MT4 Mobile app on a device like Android, iPhone or iPad. What type of messages EA should send depends on the Alert Level you select. It could be an alert that the EA stopped operating, the trade signal is received or some other important events occurred.
- Alert By Email – set this value to true if you want EA to send alert messages by email. This feature is active only if you have AlertLevel enabled.
- Alert By Push Notifications – set this value to true if you want EA to send alert messages as Push Notifications to your MT4 Mobile app on devices like Android, iPhone or iPad. This feature is active only if you have AlertLevel enabled.
Here is the list of available Alert Levels:
- Alerts Disabled. This is the default value and it means Alerts are disabled.
- Alert when Client EA stops. Client EA will send an alert message when it stops operating for some reason (note that if the MT4 crashes, the EA will not be able to send an alert message).
- Alert on some trade open errors. Client EA will notify if it fails to execute a trade.
- Alert on successful trade open/close. Client EA will notify about successfully opened and closed trades.
Note that email account settings must be set in the Metatrader 4 platform under Tools->Options->Email and Push Notification settings must be set under Tools->Options->Notifications.
8) It is now easier to choose from which master accounts to copy trades from
I have changed the settings a bit, and now it is easier to set the Client EA from which master accounts it must copy the trades.
By default, the Client EA will copy the trades from all MT4 master accounts with the same Signal_Provider_ID and an active Server EA running on the same computer.
But now, it is easy to change that and make a list of specific MT4 master accounts from which Client EA must copy the trades.
IMPORTANT! If you were using FilterMasterAccounts on the older ClientEA, then you have to take note of this information. When you upgrade to the new trade copier version and load settings files from the old Client EA to the new Client EA, keep in mind that it won’t load the “Copy From These Master Accounts” parameter as it does not exist on the old Client EA. As a result, if you have listed any master accounts in the “List of Specific Master Accounts” (previously knows as FilterMasterAccounts), then they won’t be in effect, and you need to chose the “Selected accounts (comma-separated list below)” option manually. If you did not use FilterMasterAccounts on older Client EA, then you do not need to do anything about this parameter when upgrading to the new version.
9) Software documentation is now available online
Local Trade Copier documentation and all the detailed explanation about its settings and parameters are now available online. I do not understand why I did not add software documentation online earlier. It makes it so easier to access. I’ll keep the PDF versions too inside the package that you download after the trade copier purchase so you can access it offline too.
Here are the links to individual parts of the software documentation:
- Quick Installation Guide of the Local Trade Copier
- MT4 Trade Copier Software License Activation System
- LTC Server EA Settings and Parameters Explained
- LTC Client EA Settings and Parameters Explained
- Useful step by step tutorial: How to Open Identical Trades on Many MT4 Accounts At Once
10) Better handling of broker error 148 about max opened order limit reached
Some brokers have a limit of max open positions allowed. Some limit the number of pending orders and market orders together, others might limit only the amount of market order or only pending orders. But in any case, this might become a problem for the trade copier when copying trades to such accounts.
The error 148 looks like this “The amount of opened and pending orders has reached the limit set by a broker“.
For example, the master account has a limit of 100 maximum open positions allowed, while the broker of a client account has this limit set to 20. So if there will be more than 20 positions open on the master account it means the client account won’t be able to copy them all due to broker restrictions. We cannot control this because this is a limitation that comes from the broker side. You can talk with your broker and maybe they will remove that limitation for you, but I guess they won’t 🙂
What I have implemented in the new Local Trade Copier v2.9.7 is that now it will treat such limitations with respect and won’t keep throwing errors by trying to copy the same positions over and over again while the broker keeps refusing them every time when max position limit is reached.
This is completely automated behavior and the LTC copier will detect the max position limitation automatically.
I think this greatly increases the speed of managing currently open trades because the Client EA won’t waste the time abusing broker servers while trying to open a trade when it is not possible due to limitations set by the broker.
Here’s how to know if a particular client account has that limit set by the broker. When the Client EA starts it will print this information in the EXPERTS tab as I show in the image below.
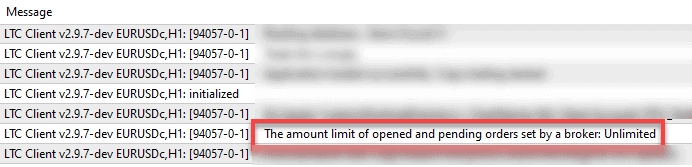
Client EA prints the amount limit of opened and pending orders set by a broker.
11) Better handling of broker error 136 about off quotes
If the broker server returns an error 136 (off quotes) the Client EA will retry again after a few seconds. Every time this error repeats the Client EA will put a longer delay on that particular trade to not abuse the broker server and to focus on other trade copying operations. After unsuccessful 4 attempts returning error 136 for the same trade the Client EA will give up and add that trade to the “Ignore List”. This will solve the problem when the broker keeps denying specific trades on purpose which usually happens on FIFO restricted accounts (U.S. trading accounts).
In case you want the Client EA to try copying such trades again you will have to restart the EA with certain parameters enabled for copying currently open trades.
This greatly increases the speed of trade copying and also the management of currently open trades because the Client EA won’t waste the time abusing broker servers while trying to open a trade when it is not possible due to broker server errors.
12) IgnoreTradesBeforeTimeStamp now can work as a regular trade filter
LTC copier has this parameter IgnoreTradesBeforeTimeStamp which previously was working only in conjunction with the CopyOpenPositions=TRUE.
Now, the IgnoreTradesBeforeTimeStamp works as a regular filter even with the CopyOpenPositions set to FALSE. This means now, you can set the date in the future for this parameter and this way the Client EA will not start copying any trades until the right time.
For example, if today is the 2nd of April and you set IgnoreTradesBeforeTimeStamp=2020.04.03 08:30:00, the Client EA will not copy any trades until 8:30 next day. Note that all parameters of such kind in the trade copier use a 24-hour format. Be aware that Client EA will use its broker clock so there could be an offset if your master account broker clock is in a different time zone.
13) MagicNumber and Signal_Provider_ID (SPID) parameters were moved to Other Settings section
I have moved MagicNumber and Signal_Provider_ID parameters (a.k.a. SPID) to the Other Settings section at bottom of the Inputs tab. While these parameters are very important for some traders, it appears they are not very popular. So I have decided to move them to another place to save some space and not overwhelm traders with so many settings when they start using the Client EA.
Note that in most cases you need to leave the MagicNumber=0 as this also enables the “Partial Close” and “CloseBy” operations support. But if you are an advanced user and you need to change the Magic Number then you have such an option. Just note that “Partial Close” and “CloseBy” are not available when MagicNumber is not zero but any other number.
Useful tutorial: The difference between Signal_Provider_ID and the FilterMasterAccounts
Conclusion
The new Local Trade Copier 2.9.7 is better than ever. And the newly upgraded FIFO algorithm makes it probably the only solution to copy trades on MT4 for traders in the United States.
If you still don’t have my trade copier software to copy trades between MT4 accounts then start with the Local Trade Copier. It’s very easy to set it up and start copying trades, especially if you spend 30 minutes watching my videos on how to use Trade Copier ?
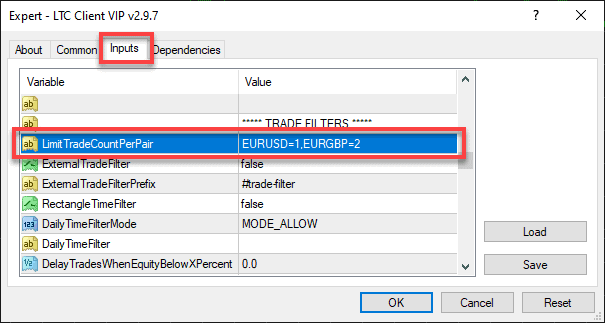
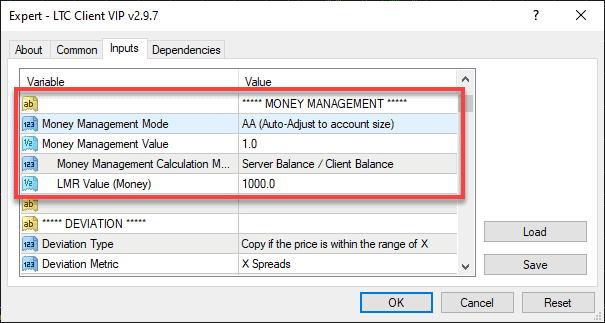
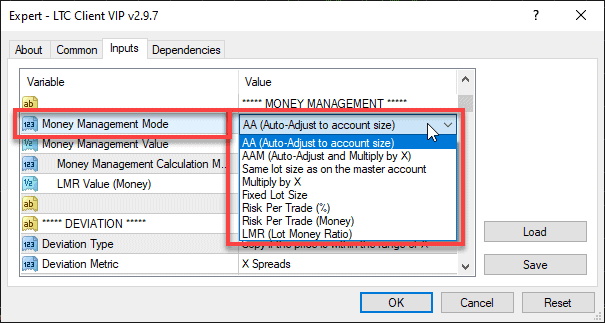
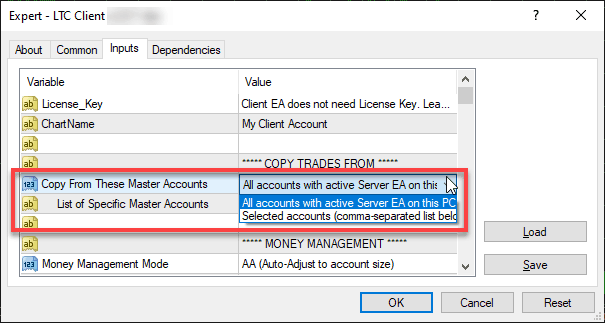
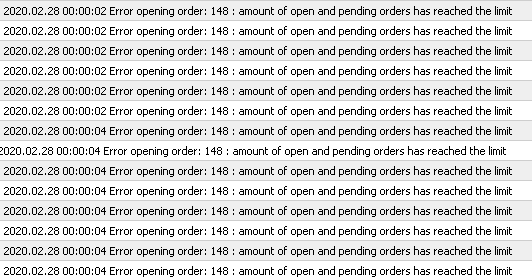
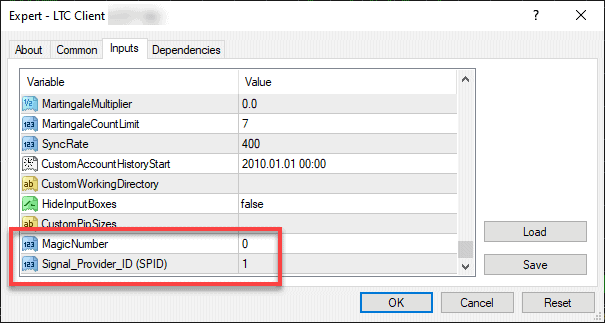
can i copy to an external vps or comp please? Also can i copy trades from Bitseven a crypto site?
Regards
Nick Bentley
Hi,
thank you for your comment
we appreciate it.
For Local trade copier to work all accounts must be running on the same computer/VPS.
However
with our manager and VIP license types, you can use it on more than 1 server at the same time
It means that if you have more clients than your VPS can handle you can run the same master account on another VPS and copy trades to a different group of clients.
We have another product which can copy trades to other computers anywhere in the world if you set up client ea there:
https://www.signalmagician.com
It is a great white-label solution for account managers.
It is not only a trade copier
it also manages payments, subscriptions, mailing lists and other important things for signal business
I recommend you watch these videos:
https://www.signalmagician.com/videos/
Regarding crypto
Our software works only from mt4 to mtk, no other way.
So if your crypto broker is not offering mt4 as a main trading platform it will not work.
Hope this helps
hai, i am interested to subscribe to the LTC, but my question is can the LTC do copytrade as Master EA from a chart which is controlled by EA in broker A to the Client EA in broker B?
Yes master account can be traded by an EA or even by multiple EAs.
MT4 does not allow you to have more than Ea on any chart so you need to open another chart of any pair and attach server ea on it.
Copier can be on any pair, by default it will monitor all instruments.
https://www.ea-coder.com/attach-multiple-expert-advisors-on-mt4/https://www.ea-coder.com/attach-multiple-expert-advisors-on-mt4/
Hope this helps.
Do you have any video tutorials on the Local Trade Copier? This is my first go round with Trade Copying and I am really not sure what I need to be able to set everything up correctly. Please advise. Thank you. -Harald
Yes, trade copier video tutorials are accessible through the top menu or this link: https://www.mt4copier.com/videos/
do you have an option to copy only the open trade and not the closing of the trade? coz due to slippage, the trade may get closed at the client end of the copier at a worst price.
Yes, sure, you can do that.
In client ea settings set Accept Trade Close Signals to False.
Only trade open and modification will be copied, once master closes the trade client will keep it running until tp/sl is hit or you close it manually.
Info from the user manual:
AcceptTradeCloseSignals – this feature allows you to control EA if it should accept trade close signals. By default, it is set to true and EA accepts trade close signals, this means that once the trade is closed on the master account it will be immediately closed on the slave account as well. If you set this value to false EA will not accept trades close signals and just keep all trades open until they are closed manually or naturally like hitting SL or TP value.
IMPORTANT: All the trades that will be open under the “no exit” policy will stay open even if you change AcceptTradeCloseSignals=true back again. This way Client EA protects the trades you didn’t want to be closed before. In other words, when you change the policy back to “accept exit“, it will be applied to the new trades only.
Full user manual: https://www.mt4copier.com/client-ea-settings/