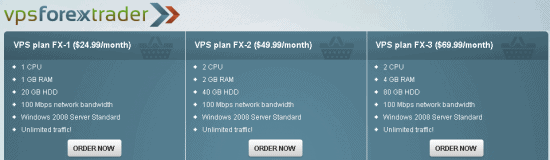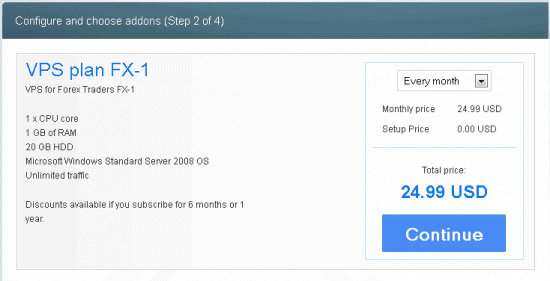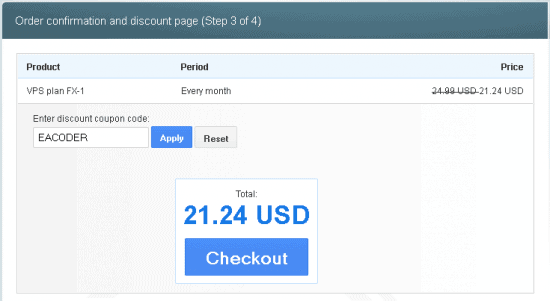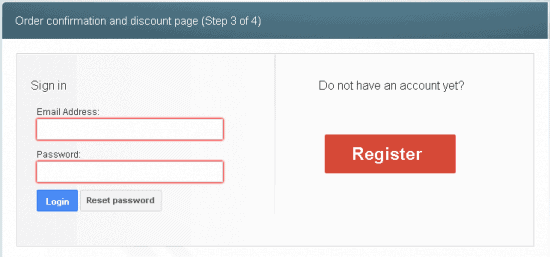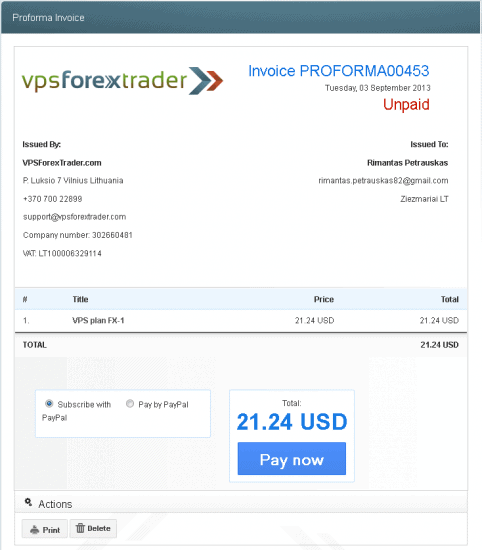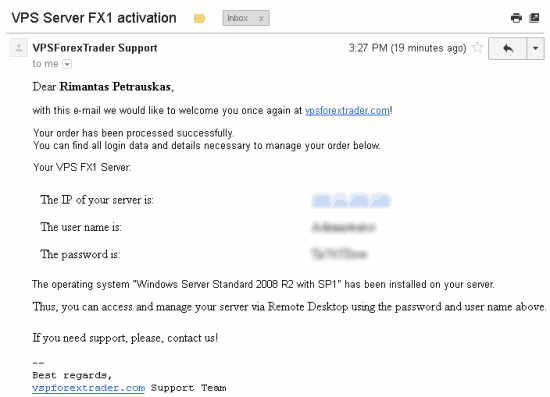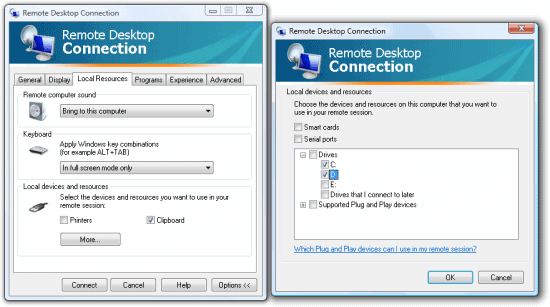What is a VPS server?
A VPS simply means a “Virtual Private Server”. It is one of many virtual computers running on a single server. A VPS is your own virtual computer running 24 hours a day, 7 days a week, completely uninterrupted. It usually has a high quality internet connection and any software that is running on the server should be online all the time.
How is a VPS useful for Forex traders?
Many Forex robots and other trading software require to be in operational mode 24/7. It can be inconvenient and close to impossible to have a desktop or a laptop computer running all the time at your house. Furthermore, a VPS is mostly used for a single purpose. You will have your MetaTrader platforms running on it and you will not be browsing the internet or playing games. You have a home computer to do that.
If you need to run your MT4 all the time, a VPS is the best choice. It is also a cheap option. On average it costs around 30 USD per month to lease a VPS server where you can run 4-6 MetaTrader terminals.
Where to get a VPS server?
Like with any other service, there are many VPS providers. Here is a good list of VPS servers that Forex traders use. I have tested several VPS servers and I chose to work with www.vpsforextrader.com. I have several servers leased from them. I’ve been using vpsforextrader.com for over 2 years now and I’m very satisfied with the quality of service.
In this chapter, I will outline several simple steps on how you can get and use your own VPS server. I will be using www.vpsforextrader.com in the examples below.
Step 1
Go to www.vpsforextrader.com and choose a VPS server plan that best fits your needs. If you are not sure which plan to choose, just select the first one. I’m sure it will be more than enough for you to start with.
Click the ORDER NOW button to go to the registration page.
Step 2
On the right side you choose how you want to pay, every month, every 3 or 6 months, or once a year. The best deal is with the annual payment as this gives you an extra discount. Click “Continue” to proceed to the next step.
Step 3
If you enter discount coupon code EACODER15 you will get a 15% discount. This is a special discount for my customers. This 15% should have been my revenue for referring customers to the company but I have decided to give the money back to you, my customers.
A Combination of this discount coupon and an annual payment will give you a price of $18 USD per VPS server. Hardly any company can compete with this price.
Click CHECKOUT to proceed to the next step.
Step 4
You need to login in order to complete your purchase. If you don’t have an account yet, click the REGISTER button to create one.
Step 5
Once you log-in to the member’s area you will have an invoice created for you, just like the one shown in the picture below. You can subscribe using PayPal or pay using PayPal. I recommend creating a subscription with PayPal. Then you will be billed automatically each month and won’t need to worry about the payment. Of course, you can cancel the subscription anytime. Choose which option you prefer and click PAY NOW.
If you don’t see the invoice when you log-in, simply navigate to the “Invoices” by using the menu on the right side of the screen.
Step 6
Once the payment is done you will get a confirmation email from the company.
A VPS is usually created in a few hours, in most cases, it is ready in 1 hour.
You will receive an IP address, username, and password. Using this information you can log into your new VPS server and configure it. Don’t worry if all of this sounds complicated, it is very easy and I will show you how all of it is done.
In case you’re wondering what an IP address is, let’s just say it is a combination of numbers used to identify your server on the internet. The IP address of your server is unique and no other server can have it.
Step 7
Now let’s try and login into our VPS server. I use the Windows Vista operating system and it is easy to connect to other VPS servers by using the RDC application. To access this app, click the Start button, unfold the Accessories and look for Remote Desktop Connection.
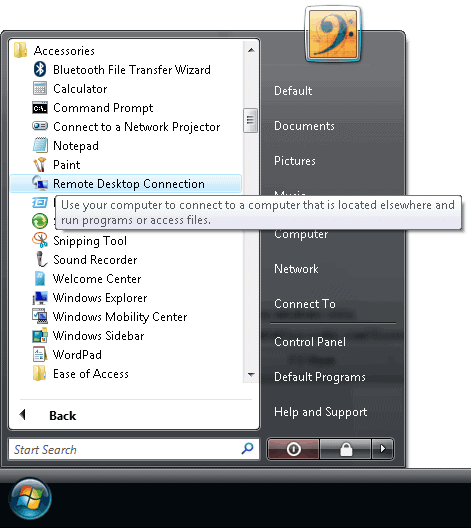
On older Windows computers go to Start -> Accessories -> Communications -> Remote Desktop Connection.

For MAC users there is an application called Microsoft Remote Desktop and you can get it at this page:
https://www.macupdate.com/app/mac/8431/microsoft-remote-desktop
Also, there is Microsoft Remote Desktop Connection Client for Mac 2.1.1 available here:
http://www.microsoft.com/en-us/download/details.aspx?id=18140
The mobile users can use an application called Remote RDP which is available for Android users in the Google Play market. You will find many apps just for this, but click the link below to see a list of apps from the developer of Remote RDP:
https://play.google.com/store/apps/developer?id=Yongtao+Wang
iPhone users have several choices as well:
https://itunes.apple.com/us/app/remote-desktop-lite-rdp/id288362576?mt=8
https://itunes.apple.com/app/remote-desktop-rdp/id288362053?mt=8
https://itunes.apple.com/us/app/microsoft-remote-desktop/id714464092
And here is a little help on how to setup Remote Desktop Connection from your iPhone, iPad, or iPod Touch.
Step 8
Once the RDC application is loaded you will need to enter the IP address. Note that in the example below the IP address A.B.C.D is just for illustration purposes, it is not a valid IP address. A valid IP address is a combination of 4 numbers separated by a dot.
Note that at the end of the IP address I put /f /admin
This is very important, especially the “/admin” option. It prevents duplicate connections. When you connect from two different locations you may get individual desktop screens inside the VPS server. For example say you open an MT4 terminal in the VPS server when you were logged in from location A. You may not see the opened terminal when you log into the same VPS from location B. But thanks to the “/admin” option you can make sure that you will always be connected to the same desktop of your VPS.
The “/f” option enables a full-screen connection.
Click CONNECT. If you get a yellow warning popup message like the one below, just tick the checkbox and then click CONNECT (or YES on some computers).
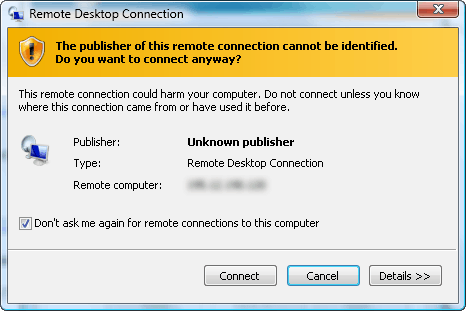
Now you will be connected to your VPS server and you’ll get prompted to enter a username and a password. After you log in, you will be taken to the regular Windows environment. If you are a Windows OS user the look inside the VPS will be familiar.
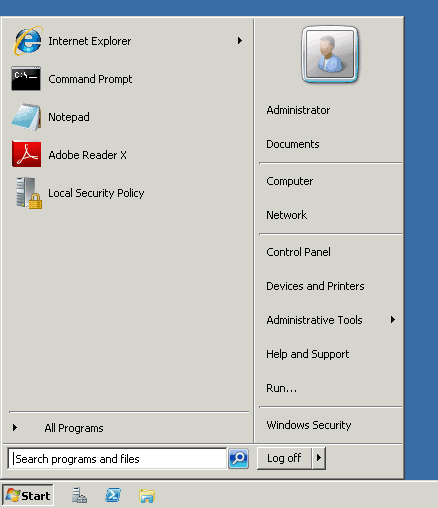
Step 9
The first thing I do is change my password to something that I can easily remember but still very secure. I recommend using letters and numbers and using a password with a minimum length of 8 characters.
To change your password quickly, click the Ctrl+Alt+END key combination on your keyboard once you’re inside the VPS and then choose “Change password”.
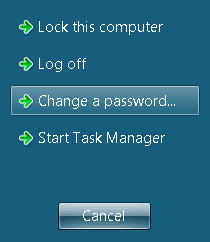
Enter your old password and then the new one twice. Then click the ENTER key on the keyboard of that blue button on the right side.
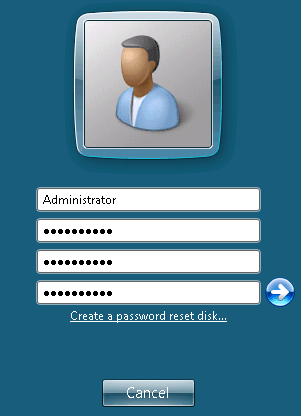
Step 10
Now that you have a new VPS server it is time to install the MetaTrader 4 platforms and the Local Trade Copier software.
A lot of people ask me how to copy files from a local computer to the VPS server. I will explain how to do this in the next step.
The Windows OS on your VPS is mostly like the regular Windows on your computer. There are of course some differences but overall it operates in the same way. On the VPS you have an Internet Explorer browser and you can use it to easily navigate to the website of your Forex broker and download the MetaTrader 4 platform installation files.
You can even log into your email inbox and find emails containing download links that you may need for the VPS configuration. For example, the Local Trade Copier download link is delivered to your email. This makes it very easy to download the LTC on your VPS.
To install MetaTrader 4 and the Local Trade Copier software simply follow the same steps outlined in chapters three and four. The only difference here is that you’ll be doing this on a VPS server and not on your computer. See, I told you it was easy.
Step 11
Transferring files between the local computer and the VPS server
Before being able to transfer files between your computer and the VPS you need to bind your computer disk drives to your VPS server. This must be done before you connect to the server. Disconnect from the VPS and start the “Remote Desktop Connection” application again. Now open the “Local Resources” tab and click the “More…” button. You will get an additional window. Unfold the “Drives” and select the drives that you want to use in your VPS server. Click OK and then CONNECT.
Now when you connect to the VPS with your disk drives available, you will be able to find the disks in the “Computer” or “My Computer” folder, just like on any other regular Windows PC.
Step 12
How to disconnect from the VPS server and have all your programs still running
It is very important to understand that you can restart or shutdown the VPS server just like any other regular computer. If you restart the VPS, it will likely start again in a few minutes and you will be able to log in. But if you instead choose to shut it down, you may need to contact your VPS provider support team in order to have your VPS server turned back on. Some services offer an additional web-based control panel where you can do this yourself.
The proper way to disconnect from the VPS server and have your programs still running on the server after you leave is to choose “Disconnect” from the menu, not “Shut down” or “Log-off”. Please look at the picture below for this.
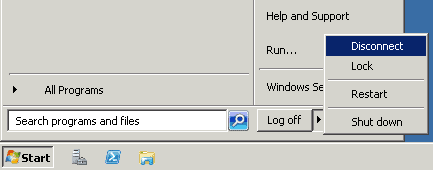
The easiest way to disconnect from your VPS server is to simply close the RDP window by clicking the X button at the top right corner.
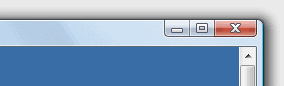
When you disconnect from the VPS all programs will still continue to run and you will find them in the exact way you left them when you connect to the server next time.
Also, you may want to check out Startup Manager, an open-source start-up program you can use to start MetaTrader platform(s) automatically when the VPS server is rebooted by the provider for any reason.
By now you should already know how to get a VPS server and you have already learned how to install the MetaTrader 4 platform and the Local Trade Copier. Now you’re ready to learn more advanced trade copying setups. One of these setups is the copying of trades to slave accounts located on multiple computers.
Now how about copying trades to slave accounts located on different computers?